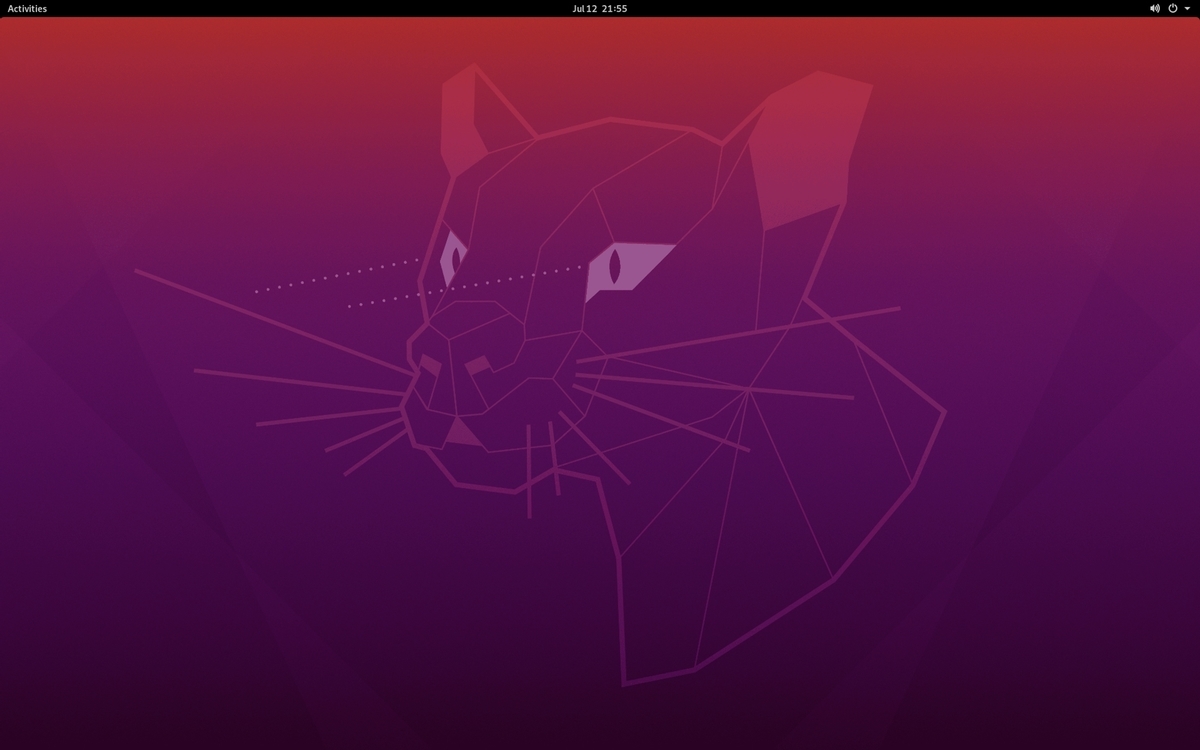GUIのUbuntuを手っ取り早く用意する方法
開発の関係でササッとGUIが使えるLinux環境を用意する必要があり、忘備録がてらブログに起こしました。Macで実行しましたが、Windowsでも問題なく実行できると思います。
事前にMutipassをインストールしておいてください。
※1年以上ぶりの更新になってしまいました。。あっという間過ぎて草
とても簡単で、このフォーラムに書いてあることを実施すればOKです。
cloud-init.yml経由でubuntuを初期設定していること、ubuntuユーザー以外で実行したかったことから、cloud-config.ymlを用意して実施しました。
# package
package_update: true
package_upgrade: true
packages:
- ubuntu-desktop # enable GUI
- xrdp # connect via RDP
users:
- name: ユーザー名
groups: admin
sudo: ALL=(ALL) NOPASSWD:ALL
shell: /bin/bash
chpasswd:
list: |
ユーザー名:パスワード
expire: False
以上のファイルを cloud-config.yml として保存し、Multipassでの起動時にオプションとして渡してあげます。
- CPU4コア
- メモリ6GB
- ディスク128GB
- マシン名ubuntu-desktop
として作成します。
$ multipass launch --cpus 4 --disk 128GB --mem 6GB --name ubuntu-desktop --cloud-init cloud-config.yml
ubuntu-desktopのインストールにかなり時間が掛かりMultipassがタイムアウトのエラーを吐きますが、裏で順調にインストールが続いているのでそのまま待ちます。 作ったVMにログインし、psコマンドなどを使ってインストールプロセスの有無を確認しても良いかもしれません。
作成後、Multipassのlistコマンドを利用して、払い出されているIPを確認します。このIPはマシン内部でのみ有効です。
$ multipass list Name State IPv4 Image ubuntu-desktop Running 192.168.64.9 Ubuntu 20.04 LTS
Remote Desktopクライアントをホストにインストールし、接続してみます。Microsoft公式のクライアントが一番良いのでAppStoreからインストールします。
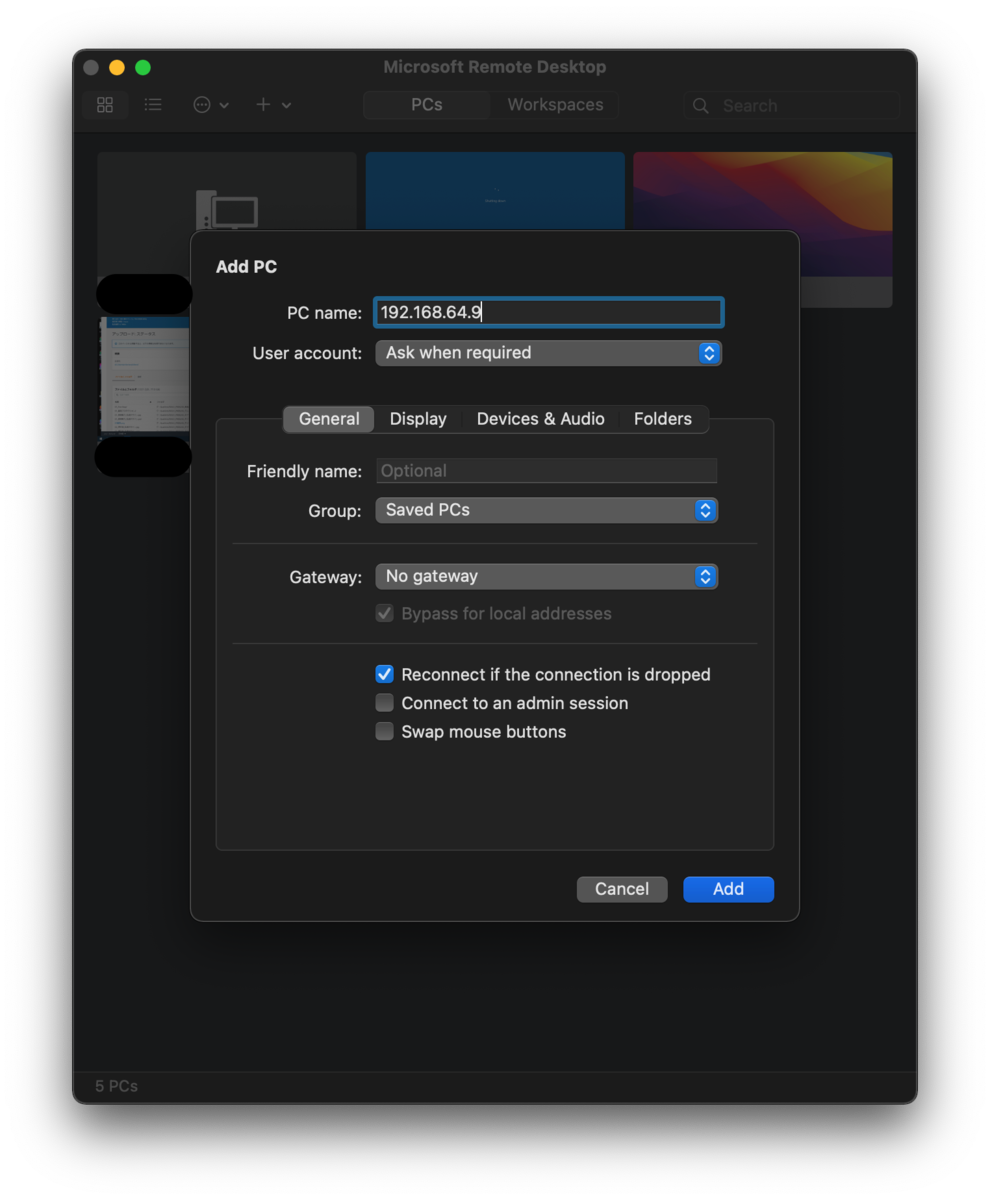
Add PC を選択し、先程取得したIPアドレスを PC name: に入力し、Add ボタン押下でPCを追加します。
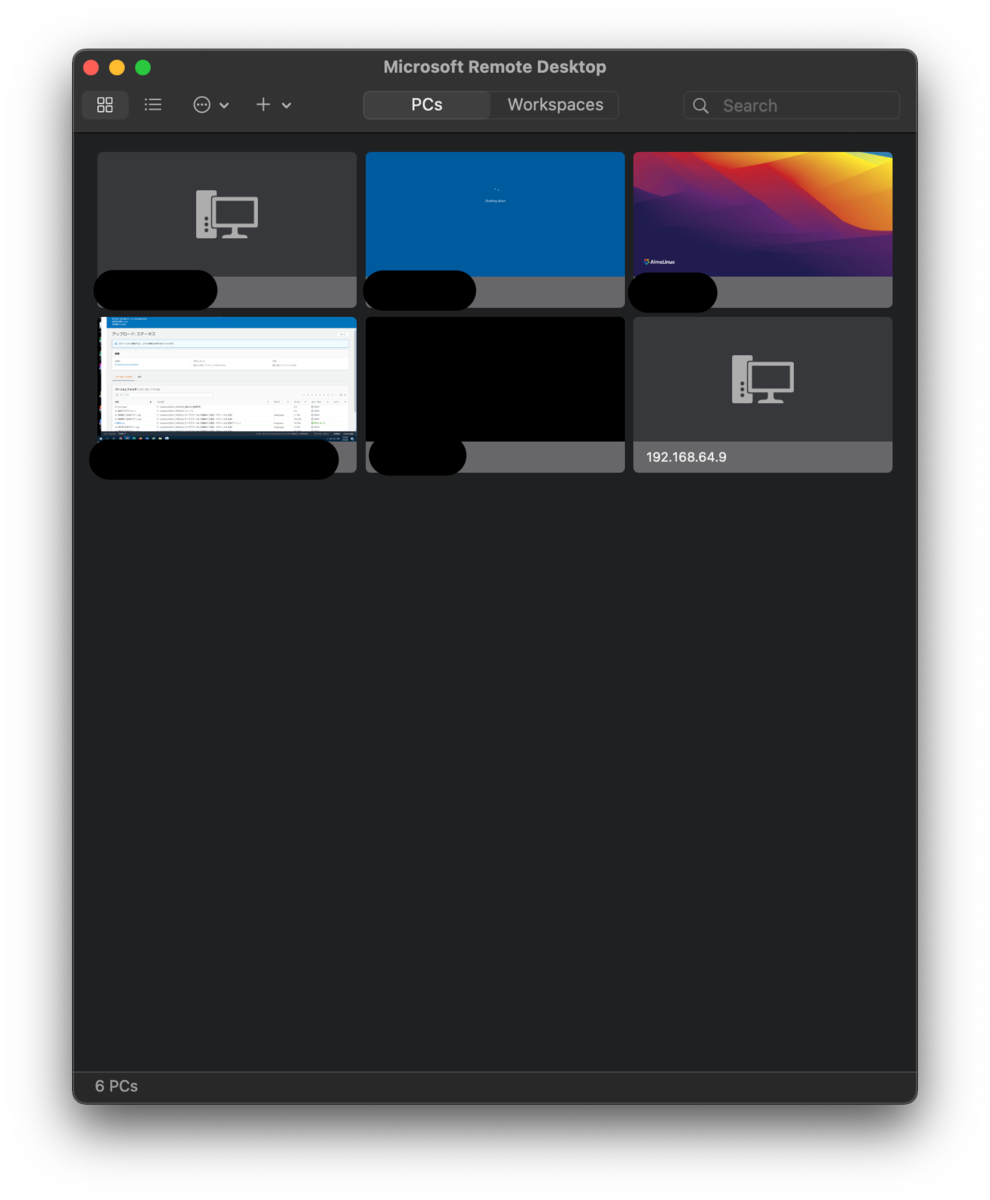
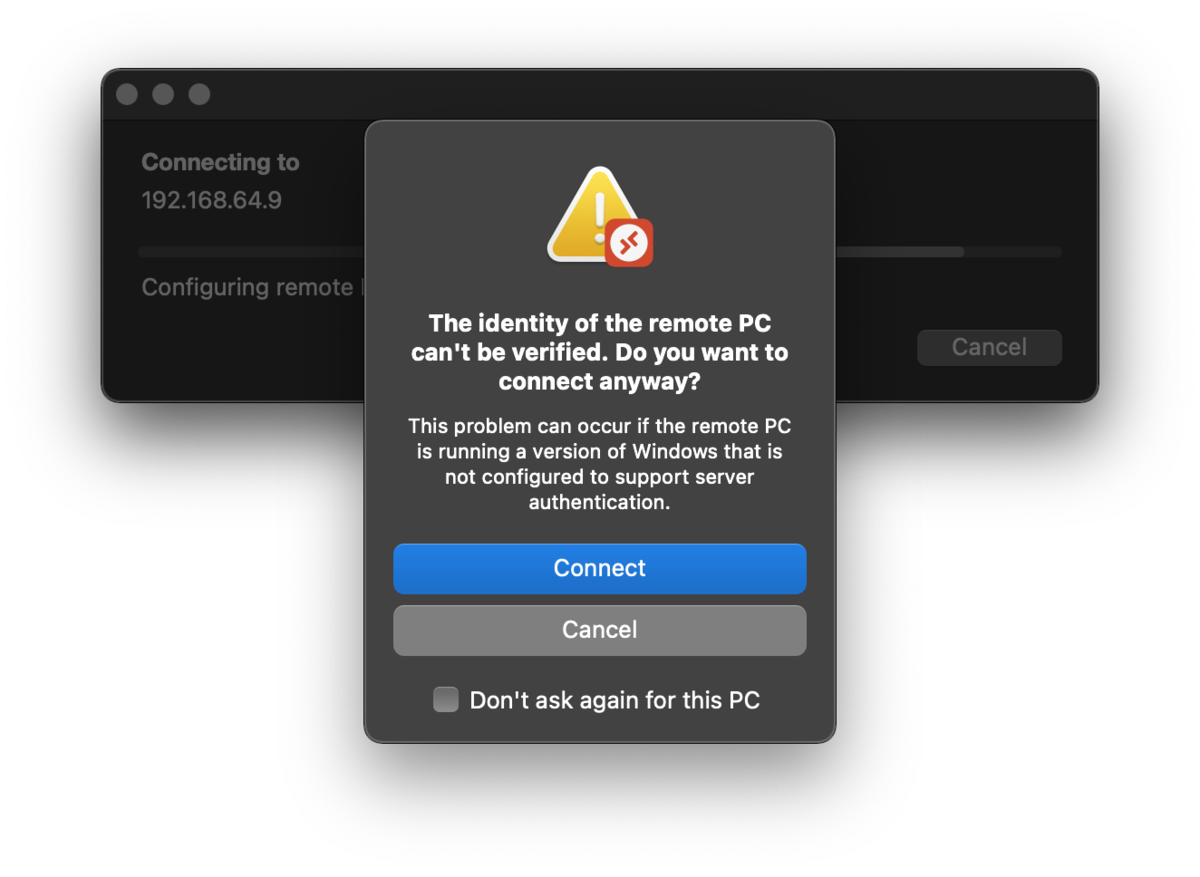
connect を押下します。
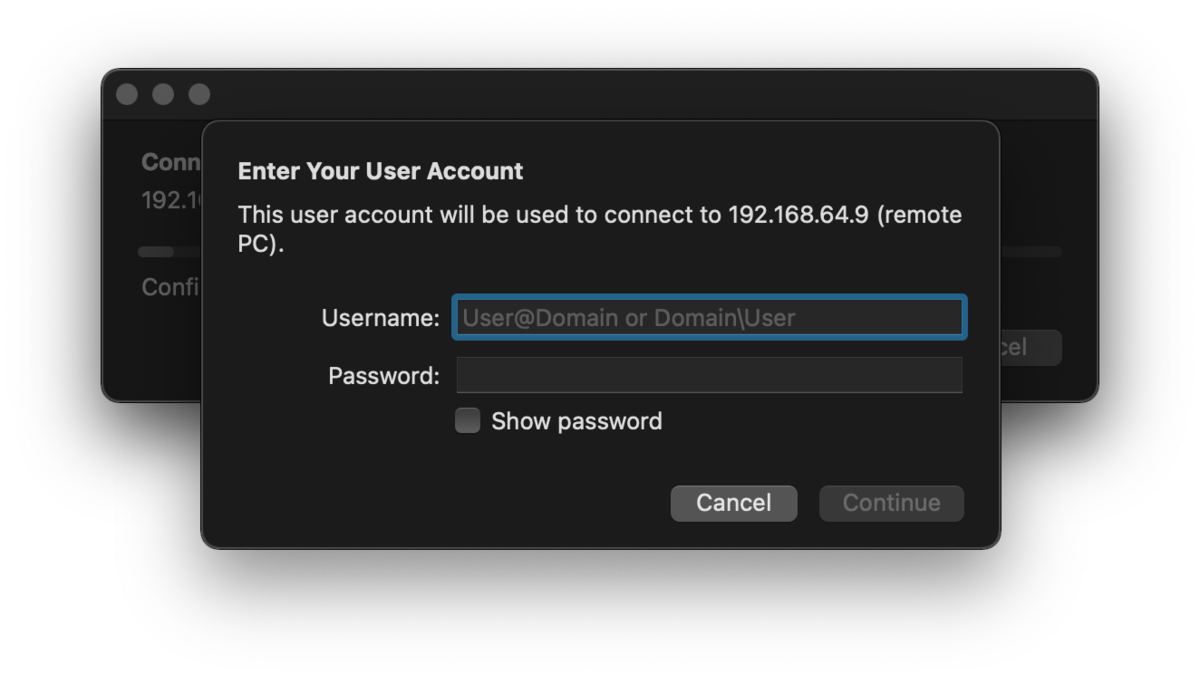
continue を押下します。